Pr是一款功能强大的视频编辑软件,有些新用户不知道怎么用Pr抠图并替换背景,接下来小编就给大家介绍一下具体的操作步在。
具体如下:
-
1. 首先第一步打开电脑中的Pr软件,根据下图箭头所指,点击【新建】选项。
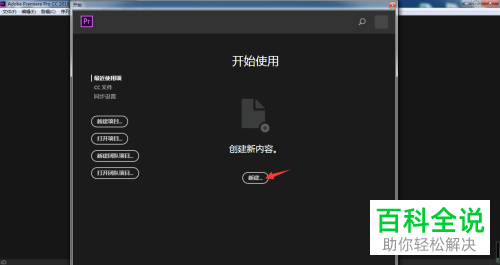
-
2. 第二步打开【新建项目】窗口后,先按照需求设置项目名称、位置等等,接着根据下图所示,点击【确定】选项。
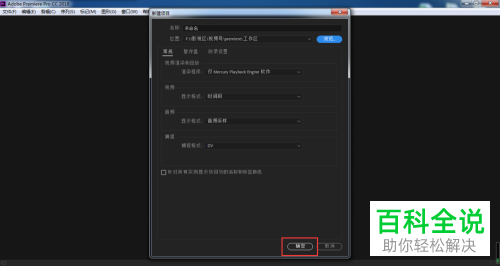
-
3. 第三步根据下图所示,双击左下角项目窗口,导入需要编辑的图片。

-
4. 第四步根据下图箭头所指,将图片拖动到右侧时间轴窗口。

-
5. 第五步根据下图箭头所指,点击【效果】选项。
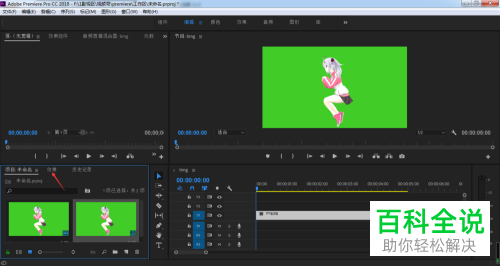
-
6. 第六步在【效果】页面中,根据下图所示,点击【视频效果】选项。
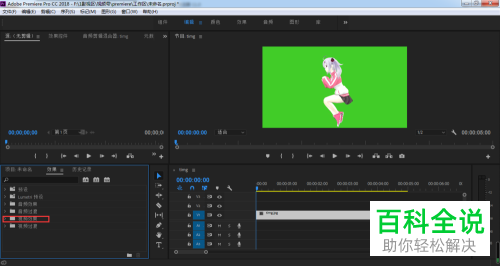
-
7. 第七步在下拉列表中,根据下图所示,点击【键控】选项。
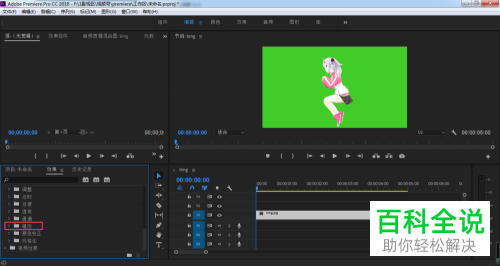
-
8. 第八步根据下图箭头所指,将【颜色键】选项拖动到右侧图片轨道中。
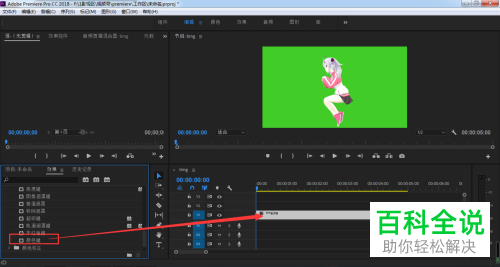
-
9. 第九步根据下图箭头所指,点击【效果控件】选项。
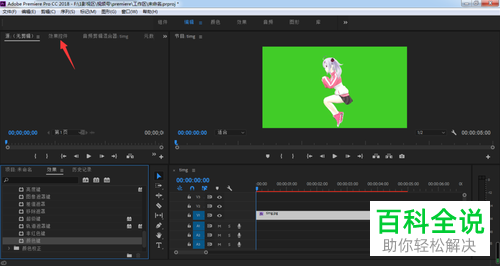
-
10. 第十步在【效果控件】页面中,根据下图箭头所指,点击【主要颜色】选项右侧的【吸管】图标。
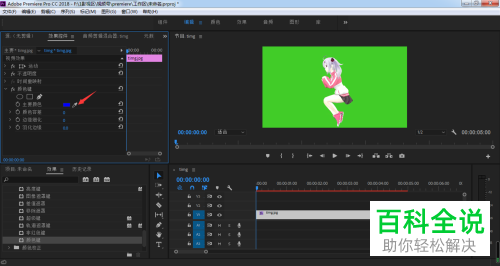
-
11. 第十一步根据下图所示,使用吸管吸取图片中的背景颜色。

-
12. 第十二步根据下图所示,再次双击左下角项目窗口,导入背景图片。
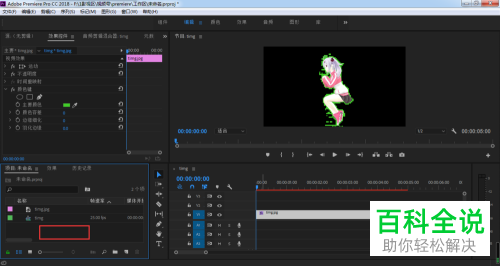
-
13. 第十三步根据下图箭头所指,将背景图片拖动到右侧图片轨道下方。
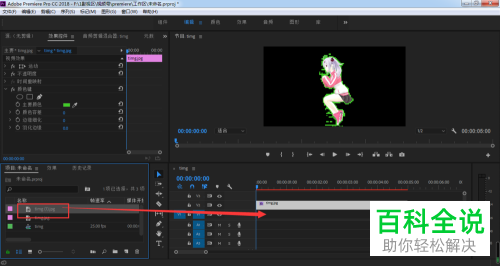
-
14. 第十四步在【效果控件】页面中,根据下图所示,按照需求设置参数。
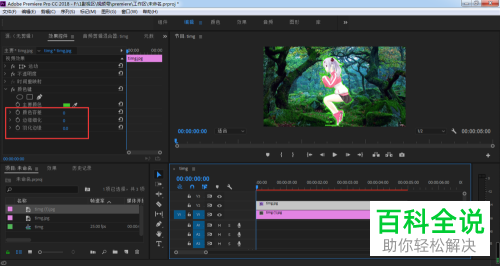
-
15. 最后根据下图所示,成功抠图并替换背景。

-
以上就是怎么用Pr抠图并替换背景的方法。

 支付宝扫一扫
支付宝扫一扫 微信扫一扫
微信扫一扫














